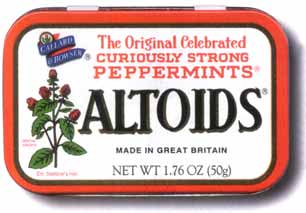The community of single board computer users is passionate and the DIY enthusiasts are growing daily. While they are infatuated with the amazingly tiny package called the Raspberry Pi (RBPi), they are constantly clamoring for more performance and connectivity features. This demand has produced several competitors to the RBPi, and the tech giant, ASUS Computers is now providing one in the form of a Tinker Board.
The ASUS Computers product is a mini-PC based on the ARM core, and its actual model number is the ASUS 90MB0QY1-M0EAY0. However, it is easier to remember it as the Tinker Board. The smart name from ASUS for the product is the exact demographic of its intention, offering a tiny, all-in-one product for makers and tinkerers, to use in media servers, fun projects, and embedded applications. For instance, the Tinker Board allows one to build a personal NES Mini alternative.
Although a 64-bit ARM Cortex-A47 quad-core processor, the Broadcom BCM2837, powers the RBPi3 at 1.2 GHz, a 32-bit ARM Cortex-A17, the quad-core Rockchip RK3288 processor powers the Tinker Board, operating at 1.8 GHz. ASUS claims the Tinker Board is almost twice as fast as the RBPi3 model B. Additionally, against the 1 GB RAM configuration of the RBPi3, the Tinker Board offers 2 GB of RAM.
The Tinker Board has other advantages as well. The hardware includes the complete H.264 4K video decode capability, supported by a far stronger graphics performance from the ARM Mali-T764 with a graphics core of the Rockchip RK3288. The audio capabilities are also better with the Asus minicomputer offering audio sample rates at 192K/24-bit, while the RBPi3 offers only 48K/16-bit, which necessitates an add-on board for HD audio from the RBPi3.
The integrated, Gigabit Ethernet port at full speed on the Tinker Board gives it a substantial boost over the 100 Mb LAN on the RBPi3. Similar to that available on the RBPi3B, the Tinker Board also has an 802.11b/g/n Wi-Fi and Bluetooth 4 capability. In addition, it has support for SDIO 3.0, and offers swappable antennas for the built-in 802.11 b/g/n Wi-Fi module.
Similar to the RBPi3B, the Tinker Board also supports the Debian Linux (modified by ASUS) operating system and KODI, with its slick media streaming interface. Similar to the RBPi, the Tinker Board also comes with no on-board storage, and you have to use a micro SD card. However, the additional capabilities on the Tinker Board make it about twice as expensive as compared to the market price of the RBPi3B.
Physically, both single board computers are of the same size, with mounting holes in the same position. Obviously, ASUS wants the Tinker Board to be a drop-in replacement for the RBPi3. The same configuration of the GPIO pins for both boards lends further support to this credence.
The RBPi concept has spawned a whole new era of tiny computer devices, selling in several schools, colleges, and universities. Many other device manufacturers have since piled on and released their own version of the credit-card sized powerhouse.
In this chaotic, crowded environment, the specifications of the Tinker Board, although not ground breaking, could play nicely in the existing RBPi-based projects.