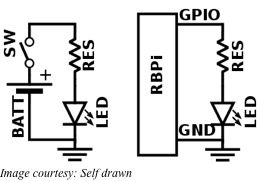To extend the functionality of your tiny single board computer, the credit card sized Raspberry Pi or RBPi you can consider using the Embedded Pi or E-Pi. With E-Pi, your RBPi will be able to interface to Arduino shields even without making use of any Arduino device. For example, the E-Pi RBPi combination can drive a TinkerKit Sensor Shield using a set of actuators/sensors such as LED actuator, button sensor, tilt sensor and a relay actuator.
You may be an intermediate RBPi user or a novice just starting out with the SBC. Using the Embedded Pi will allow you to work with the combination of E-Pi, RBPi and sensor shields for controlling a set of actuators and sensors. In addition, you will learn to write Python code for controlling and detecting the state of the actuators and sensors.
The RBPi can be of either model A or B. For installing the Embedded Pi demo software and the necessary software updates for the RBPi, you will require network connectivity. Since more than two USB devices will be connected, a USB2 hub is recommended. Most likely, you will be connecting the keyboard and mouse through the USB hub along with the WiPi. To link the monitor, use either the HDMI interface or the RCA phono connector, if your monitor accepts composite video.
The Embedded Pi offers an interface platform for connecting the RBPi, Arduino and the embedded 32-bit ARM processor. The Instructions and the E-Pi form a bridge to link the RBPi and the Arduino shields. Physically, this interface takes the form of a cable linking the GPIO connectors on the RBPi and the E-Pi board. On the software side, the linking is achieved by using Rpi.GPIO and WiringPi modules.
The TinkerKit Sensor Shield allows various sensors and actuators to be connected. You can connect them directly to an Arduino or to the E-Pi, without any breadboard in between. There are 12 standard 3-pin connectors on the Sensor Shield. Of them, 10-15 are Analog inputs, 00-05 are the analog outputs. You can drive them with PWM capable outputs or you can configure them as digital inputs.
The TinkerKit uses LED, Relay actuator, button and tilt sensor that are plugged into the 00-05 pins on the Sensor Shield. Both sensors and actuators can be simultaneously used.
To use the E-Pi, connect all the peripherals such as the USB2 hub, mouse, keyboard, WiPi, monitor, etc. into the RBPi and start using the demonstration software. In the next step, connect the RBPi, E-Pi and the Sensor Shield together. Use a flat-flex cable to link the RBPi and the E-Pi together, making sure that the red edge on the flat cable confirms to the proper alignment of the interfaces. On the E-Pi, it is necessary to set jumper JP1, so that its power bus voltage is at 3.3V. Additionally, use only JP3 and not the JP4, such that the E-Pi is configured for the RBPi.
Now connect the LED module with the 3-pin twisted wire cable to the Sensor Shield to its orange sockets – the analog output. Use the epi-leds-rgv1p0p0.py program to run and light up the LED. For further details, see the element-14 site.